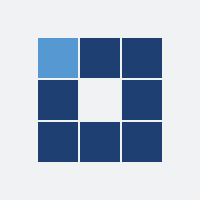VestaCP, hızlı, kullanıcı dostu ve açık kaynaklı bir web hosting kontrol panelidir. AlmaLinux gibi Linux dağıtımları üzerinde çalışan VestaCP, web sitelerini, e-posta sunucularını ve DNS yönetimini kolaylaştırır. Bu rehberde, AlmaLinux üzerinde VestaCP'nin kurulumunu adım adım ele alacağız.
1. VestaCP Nedir ve Avantajları Nelerdir?
VestaCP, aşağıdaki özellikleriyle öne çıkar:
- Kolay ve hızlı kurulum
- Kullanıcı dostu bir web arayüzü
- Nginx, Apache, MySQL, PHP gibi araçların entegre kurulumu
- DNS ve e-posta sunucusu yönetimi
- Otomatik yedekleme özelliği
2. Gereksinimler
Kuruluma başlamadan önce sunucunuzun aşağıdaki gereksinimleri karşıladığından emin olun:
- İşletim Sistemi: AlmaLinux 8 veya daha üstü
- RAM: Minimum 512 MB (Tavsiye edilen 1 GB veya üzeri)
- Depolama Alanı: Minimum 20 GB boş alan
- Bağlantı: Root SSH erişimi olan bir sunucu
3. VestaCP’nin AlmaLinux Üzerinde Kurulumu
3.1. Sunucuyu Güncelleyin
Kurulumdan önce sisteminizi güncellediğinizden emin olun:
sudo dnf update -y
3.2. Gerekli Paketleri Kurun
sudo dnf install wget curl -y
3.3. VestaCP Kurulum Scriptini İndirin ve Çalıştırın
VestaCP’nin resmi kurulum scriptini indirmek ve çalıştırmak için şu komutları kullanın:
curl -O http://vestacp.com/pub/vst-install.sh
bash vst-install.sh
3.4. Kurulum Süreci
Kurulum scripti çalıştırıldığında, bazı seçenekler sunulacaktır:
- Web sunucusu, veritabanı ve diğer bileşenler için varsayılan yapılandırmayı seçebilirsiniz.
- Bir yönetici e-posta adresi girmeniz istenecektir.
4. Firewall ve Port Ayarları
VestaCP’nin düzgün çalışabilmesi için bazı portların açık olması gerekir:
- Web Arayüzü: 8083
- Web Sunucusu: 80, 443
- E-posta Sunucusu: 25, 465, 587
- DNS: 53
Firewall’da Gerekli Portları Açın
sudo firewall-cmd --permanent --add-port=8083/tcp
sudo firewall-cmd --permanent --add-port=80/tcp
sudo firewall-cmd --permanent --add-port=443/tcp
sudo firewall-cmd --permanent --add-port=25/tcp
sudo firewall-cmd --permanent --add-port=53/udp
sudo firewall-cmd --reload
5. VestaCP’ye Erişim
Kurulum tamamlandıktan sonra, VestaCP’nin giriş bilgileri ekrana yazdırılır. Bu bilgiler şunlardır:
- Web Panel URL:
https://<sunucu_IP_adresi>:8083 - Kullanıcı Adı: admin
- Şifre: Kurulum sırasında oluşturulan şifre
Tarayıcınız üzerinden yukarıdaki URL'ye erişerek VestaCP’ye giriş yapabilirsiniz.
6. VestaCP’nin İlk Yapılandırması
6.1. Alan Adı ve Web Sitesi Ekleme
- VestaCP paneline giriş yapın.
- "WEB" sekmesine gidin ve "Add Domain" seçeneğini seçin.
- Alan adını girin ve ekleme işlemini tamamlayın.
6.2. E-posta Hesabı Oluşturma
- "MAIL" sekmesine gidin ve "Add Account" seçeneğini seçin.
- Yeni bir e-posta hesabı oluşturun.
6.3. SSL Sertifikası Kurulumu
VestaCP, Let's Encrypt ile ücretsiz SSL sertifikası sağlar.
- "WEB" sekmesinde ilgili alan adını seçin.
- "SSL Support" kutucuğunu işaretleyin ve Let's Encrypt seçeneğini etkinleştirin.
7. Yedekleme ve Geri Yükleme Yönetimi
VestaCP, otomatik yedekleme özelliği ile verilerinizi güvende tutar.
- "BACKUP" sekmesine gidin.
- Yedekleme planları oluşturabilir veya mevcut yedeklerinizi geri yükleyebilirsiniz.
8. VestaCP’yi Güncel Tutma
VestaCP’nin güncel tutulması önemlidir. Güncellemeleri kontrol etmek için şu komutu kullanabilirsiniz:
v-update-sys-vesta-all
Bu rehberde, AlmaLinux üzerinde VestaCP’nin kurulumunu ve temel yapılandırmasını adım adım ele aldık. VestaCP, hızlı kurulumu ve kullanıcı dostu arayüzü ile sunucu yönetimini kolaylaştırır. Daha fazla bilgi ve yardım için VestaCP Resmi Dokümantasyonu adresini ziyaret edebilirsiniz.